

- #USING JUMP DESKTOP FOR RDP SESSIONS ON WINDOWS HOW TO#
- #USING JUMP DESKTOP FOR RDP SESSIONS ON WINDOWS INSTALL#
- #USING JUMP DESKTOP FOR RDP SESSIONS ON WINDOWS WINDOWS 10#
- #USING JUMP DESKTOP FOR RDP SESSIONS ON WINDOWS LICENSE#
Invoke-WebRequest -outfile "C:\Program Files\RDP Wrapper\rdpwrap.ini" Or download the file using the PowerShell cmdlet Invoke-WebRequest (you must first stop the Remote Desktop service): Manually copy the contents of this page to the “C:\Program Files\RDP Wrapper\rdpwrap.ini” file. The current version of the rdpwrap.ini file can be downloaded here
#USING JUMP DESKTOP FOR RDP SESSIONS ON WINDOWS WINDOWS 10#
Your config file simply doesn’t have any settings for your Windows 10 build. The fact is that for each version of Windows 10 there must be a description in the rdpwrap.ini configuration file. 1.1320) is not supported by the RDPWrapper.
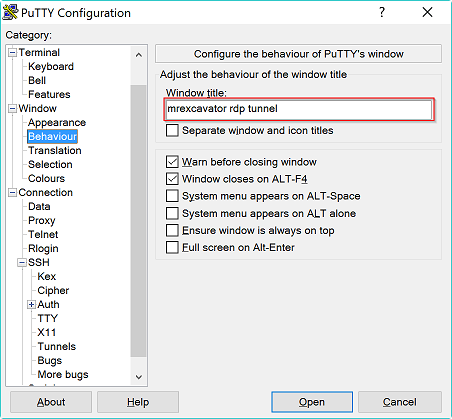
It reports that this version of Windows 10 (ver. Most likely, immediately after installation, the tool will show that the RDP wrapper is running (Installed, Running, Listening), but not working.
#USING JUMP DESKTOP FOR RDP SESSIONS ON WINDOWS HOW TO#
Let’s consider two ways on how to allow simultaneous RDP connections on Windows 10 and 11: using the RDP Wrapper tool or patching the termsrv.dll system file.Īfter the installation is complete, run the RDPConfig.exe.
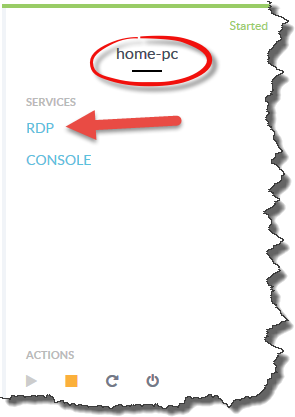
Those, the maximum number of simultaneous RDP sessions is theoretically limited only by computer resources. On average, 150-200 MB of RAM is required for one user session (excluding running apps). Technically, any Windows version with a sufficient amount of RAM can support the simultaneous operation of several dozens of remote users.
#USING JUMP DESKTOP FOR RDP SESSIONS ON WINDOWS INSTALL#
Microsoft’s logic is simple: if you need a terminal server – buy a Windows Server license, RDS CALs, install and configure the Remote Desktop Session Host (RDSH) role. Thus, this restriction doesn’t allow to create a terminal RDP server based on the workstation that can be used by multiple users.
#USING JUMP DESKTOP FOR RDP SESSIONS ON WINDOWS LICENSE#
A remote RDP session will be also forcibly disconnected if the user will try to log in locally.Īctually, the number of simultaneous RDP connections on Windows is limited by the license (and not by any technical aspect).
Step 3: Click on the “More…” button in the local devices and resources section. Step 2: Click on the show options arrow in the bottom right corner of the window. Step 1: Launch the Remote Desktop Connection application and fill out the computer and username fields, following our guide here if you would like instructions:


 0 kommentar(er)
0 kommentar(er)
